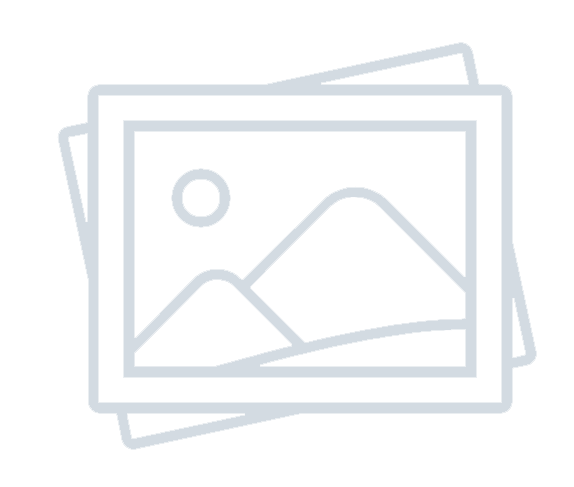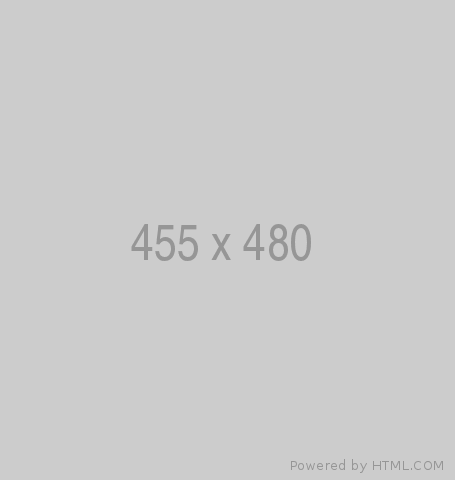How to Automate Permissions Management in Power Apps Canvas Apps Using SharePoint and Power Automate
-
Admin Content
-
May 22, 2025
-
1,025
Managing user permissions in Power Apps Canvas Apps can become increasingly complex as applications scale and user bases grow. Traditional methods of manually assigning permissions are not only time-consuming but also prone to errors, leading to potential security risks and administrative overhead.
By integrating SharePoint as a backend for storing permission data, Power Automate for automating permission assignments, and Entra ID (formerly Azure Active Directory) for managing user groups, organizations can establish a robust and scalable permission management system. This approach centralizes control, enhances security, and streamlines the user experience.
In this article, we'll explore how to automate permission management in Power Apps Canvas Apps using SharePoint and Power Automate, with an integrated permissions screen. We'll cover designing a SharePoint-based permissions model, building a permissions management screen in Power Apps, dynamically controlling access within the app, automating role assignments with Power Automate, managing Entra ID groups for app access, and best practices for security.
Designing a SharePoint-Based Permissions Framework
To establish a centralized permissions model, begin by creating a SharePoint list named AppPermissions. This list will serve as the single source of truth for user roles and access levels within your Power Apps application.
SharePoint List Structure
Configure the AppPermissions list with the following columns:
- UserEmail (Single line of text): Stores the user's email address.
- UserName (Single line of text): Captures the user's full name.
- Role (Choice): Defines the user's role, such as Admin, Editor, or Viewer.
- CanAccessApp (Yes/No): Indicates whether the user has access to the application.
- CreatedBy (Person or Group): Identifies who added the user.
- DateAdded (Date and Time): Records when the user was added.
Sample Data

This structured approach allows for easy management and auditing of user permissions.
Building a Permissions Management Screen in Power Apps
Integrate a dedicated permissions management screen within your Power Apps application to enable administrators to manage user access seamlessly.
Components
- Gallery: Displays the list of users from the AppPermissions SharePoint list.
- Form: Allows administrators to add or edit user details.
- Dropdown: Enables selection of user roles.
- Toggle: Controls the CanAccessApp status.
Implementation Steps
- Create a New Screen: Add a new screen named PermissionsScreen.
- Add a Gallery: Insert a gallery control and set its Items property to AppPermissions.
- Configure the Form: Add a form control connected to the AppPermissions list for adding or editing entries.
- Set Conditional Visibility: Use the following formula to display the PermissionsScreen only to users with the Admin role:
This setup ensures that only authorized administrators can manage user permissions within the app.
Dynamic Access Control Inside Power Apps
Implement dynamic access control to tailor the user experience based on roles defined in the AppPermissions list.
Setting User Role on App Start
In the OnStart property of the app, add the following formula to set the current user's role:
Set( currentUserRole, LookUp(AppPermissions, UserEmail = User().Email, Role) )Controlling Screen Visibility
To restrict access to certain screens based on user roles, use conditional navigation:
If( currentUserRole = "Admin", Navigate(AdminScreen), Notify("Access Denied", NotificationType.Error) )Restricting Control Access
For individual controls, such as buttons or forms, set the Visible property:
currentUserRole = "Editor" || currentUserRole = "Admin"This approach ensures that users only interact with components relevant to their assigned roles.
Automating Role Assignments with Power Automate
Leverage Power Automate to automate the assignment of permissions in SharePoint based on entries in the AppPermissions list.
Workflow Overview
- Trigger: When an item is created or modified in the AppPermissions list.
- Break Inheritance: Use the "Send an HTTP request to SharePoint" action to break permission inheritance on the target list item.
- Assign Permissions: Grant access to the specified user based on their role.
Sample Flow Steps
- HTTP - Break Inheritance: Use this HTTP request to break inheritance on the SharePoint list item (you’ll need to enable “Send an HTTP request to SharePoint” action):
- HTTP - Grant Permissions: Then assign unique permissions to the user:
- Condition on Role: Use a condition in the flow to grant different access levels depending on whether the role is “Admin”, “Editor”, or “Viewer”.
- Optional Logging: Add a step to log every permission assignment to another SharePoint list like PermissionAuditLog for security tracking.
Managing Entra ID Groups for App Access
While managing permissions within the app works well for fine-grained control, you may want to enforce higher-level access through Entra ID (formerly Azure AD) — especially to control who can launch the app at all.
Option 1: Manual Group Management
- Create an Entra ID security group (e.g., PowerApps_AppUsers_Group).
- In the Power Apps sharing panel, assign this group access to the app.
- Limit SharePoint access and app launching to members of this group.
- Users in this group can then be added to the AppPermissions list as needed.
Option 2: Add Users to Entra Group via Power Automate (Advanced)
If your organization permits Microsoft Graph API access via Power Automate:
- Prerequisite: Admin consent to use Graph API in Power Automate.
- Create a Flow:
- Lookup user ID: Add another HTTP action to retrieve the Entra user ID using their email.
This allows admins within the app to manage who can access it at the platform level, not just within the UI.
Integrate in Power Apps
Create an admin-only screen with a form:
- Text input: Email
- Button: “Add to App Group” — triggers the Power Automate flow.
Best Practices & Security Considerations
To keep your permission system both flexible and secure, follow these best practices:
🔒 Secure SharePoint Lists
- Only app admins (or a service account) should have write access to AppPermissions.
- Use list permissions to block regular users from reading others’ permissions if sensitive.
🔑 Minimize Hardcoding
- Use a SharePoint “RolesConfig” list for defining all available roles and their permissions, instead of writing logic directly in Power Apps.
📜 Use Audit Logs
- Maintain a second list (PermissionAuditLog) that records every change made to AppPermissions, including timestamps and which admin made the change.
🧠 Validate on App Load
- Use app start logic to confirm a user is in both the Entra group and the AppPermissions list for multi-layered validation.
⚙️ Test with Real Roles
- Create test users and assign them different roles to simulate what they can or cannot do within the app.
Wrap-Up
Building an automated, role-based permission system in Power Apps using SharePoint and Power Automate helps reduce administrative load, improves security, and scales with your app usage.
With this setup:
- SharePoint acts as a live permission database.
- Power Automate enforces backend list-level security.
- Power Apps provides an admin-friendly UI to manage access.
- Entra ID adds centralized control over app access at the environment level.
This system can be reused across apps, and when built correctly, allows admins to onboard or offboard users without opening Power Apps Studio or SharePoint manually. With Entra integration, you ensure both app-level and organizational-level security are in sync.
Source URL: How to Automate Permissions Management in Power Apps Canvas Apps Using SharePoint and Power Automate